How Toデザインしよっ!

Canvaで作ったものをプリンターやネット印刷屋さんなどで印刷に出すときの注意点をまとめます。
実際にキャンバでデータを作って印刷に出してみました。
裏面は過去に私がイラストレータで作ったものです。
表面(名前の入っている方)は今回うちの奥さんにCanvaでつくってもらいました。
あれ、奥さんの名刺勝手に出していいのかな?
ま、いっか。

1.【重要!!】CMYKにする!
制作は通常通りに作ってください。
共有からPDFを保存するときにデータをCMYKにします。
CMYKとは色の種類のことです。
モニターのように光で色を表現するときはRGBといいます。
それに対して印刷するインクはCMYKといいます。
パソコンとかスマホのモニター越しで見る前提のものは問題ありません。
インクの色よりも広い範囲の色を表現できるRGBのほうが発色がいいのでRGBの方がきれいです。
ですが、印刷すると画面で見てたよりくすんでしまった!
というのはよくあることです。
かならずCMYKにしましょう。
共有からファイルの種類は「PDF(印刷)」えらびます。
すると下の画面のように選択肢が出ますので、
カラープロファイルからCMYKをえらびます。
トリムマークと塗り足しとPDFのフラット化にもチェックを入れますがこれについて次で説明します。
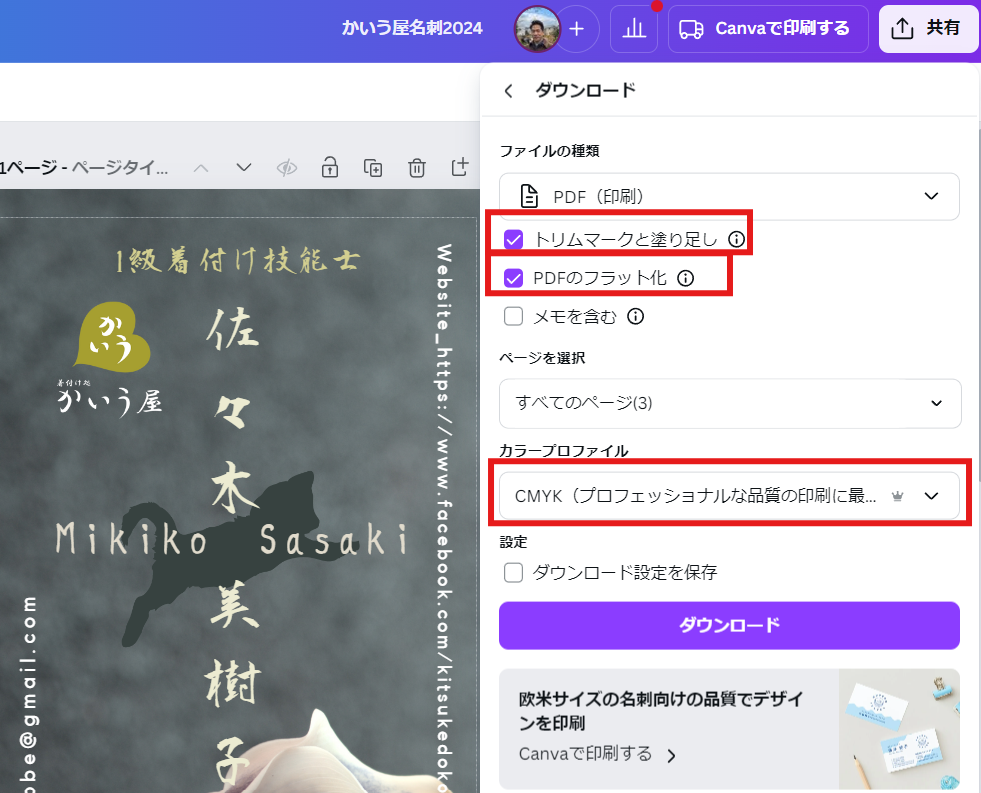
2.【重要!!】塗り足し、トリムマークをつける
家庭用のインクジェットと違い、印刷屋さんは大きな紙で刷って裁断をします。
ですので、ふちのギリギリまでインクが乗った前面印刷が可能になっています。
裁断は高速でさっぱーっと切るために、どうしてもほんのちょっとずれます。ですので、ずれても下の白い髪の色が出ないように、紙のサイズを3㎜はみ出して塗を入れたり画像を配置します。
これを塗り足しといいます。
ファイル>設定 から「」にチェックを入れます。
すると、デザインのエリアが点線になって、上下左右にちょっとだけ広がります。
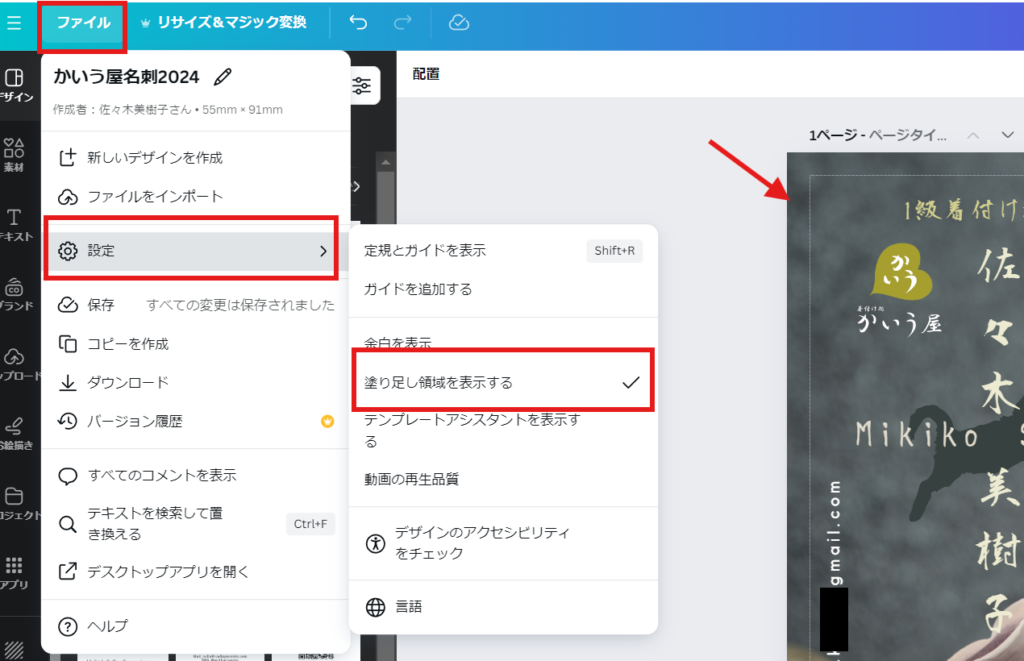
その時にカットする境界線を示すのがトリムマークです。
印刷の邪魔にならないように、紙から3mm外の位置にラインが入ります。
実際の画面に入りませんが、共有で書き出したPDFには入ります。
実際に作るとこんな感じになります。
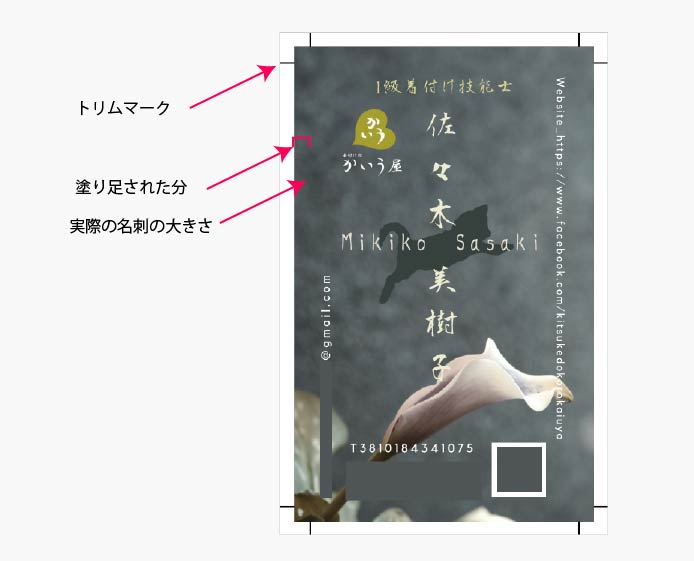
ここから先は印刷屋さんによって対応変ってくると思います。
大体の印刷屋さんがPDFでの入稿に対応しているので、できるかどうか問い合わせてみてください。
自分たちでカッターでカットするときにも使えますので、どうしても全面フチなし印刷にこだわりたい時はプリンターでフチなしにするのもいいですが、一回り小さく刷ってカットするのもありです。
3.【重要!!】解像度(画像のピクセル数)
Canvaの共有から「PDF(印刷)」で保存すると画像は300ppiで書き出されます。
ppiは画像の解像度の単位です。
ピクセル/インチ のことで、一インチ当たりのピクセル数です。
印刷でよく使う用語です。
ちなみにフラット化にチェックを入れると、文字も全部画像になります。
これは、外部の印刷屋さんに出すときは必須です。チェックを入れなくてもPDFではきれいに文字が出ますが、印刷屋さんによってはフォントのデザインが変わってしまう場合があります。
この名刺は高さ91mmですが、それよりも実際に配置する画像の大きさが重要です。
トリミングの都合で大きくはみ出して配置することもあると思います。
そのサイズで計算します。
大きさはだいたいでオッケーです。
グラフィックデザインの世界ではだいたいではだめですが、Canvaで自分でやる場合はそんなにこだわってもどうせ違い分かりませんから。
仮に配置した大きさが10cmだとします。
1インチは約2.54センチですので、
10÷2.54×300=約1181です。
ざっくり1200ピクセルあればOKです。
これより少ないと・・・1000くらいならわからないかもしれませんが、800とか600になると画像の粗さがわかるはずです。ギザギザが見えてくると思います。
だいたい以上のあたりを注意してもらったら大丈夫かなと思います。
そのうち、キャンバから直接印刷にだすのも試してみます。
事例
- カテゴリーなし


